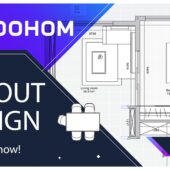Tutorial 02 – How to Find and Place the Perfect Furniture in Coohom
How to Place Furniture in Coohom? A Step-by-Step Guide
👉 Sign up for Coohom today for free, and use code “zkacademy” to get a 72% discount!
In this tutorial, we’ll walk you through efficient ways to place furniture inside Coohom. With over 300,000 models in its library, Coohom can feel overwhelming at first. But don’t worry—we’ll show you how to find the right pieces and organize your space seamlessly quickly.
1. Using the Search Bar
If you already know the name of a furniture brand or item, Coohom’s search bar is your best friend. For example, by typing “Minotti,” you can quickly locate all related models and simply drag and drop them into your project.
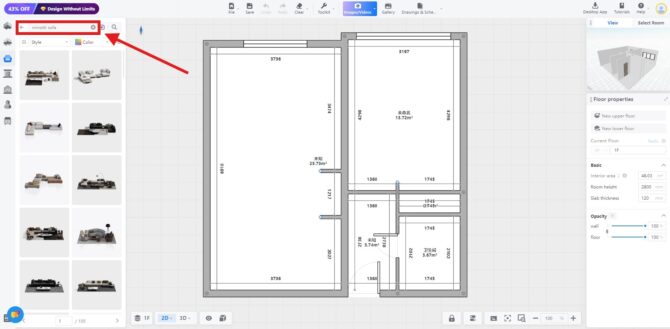
Coohom Search Bar
2. Searching by Image
If you don’t know the brand name, try using Coohom’s image search. By clicking the camera icon, you can upload an image of the furniture you want. Coohom will instantly show you matching models, which you can then place in your project with ease.
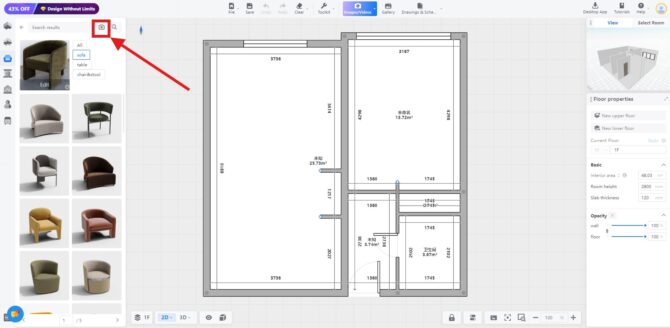
Search by uploading a photo in Coohom
3. Creating a Custom Library
To save time in future projects, you can create a custom library. Simply click the star icon on any model you like to save it. Later, you can access these saved items by navigating to “My Account” and dragging them into your design.
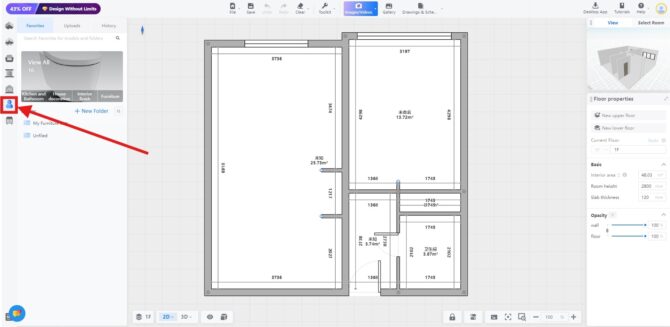
Coohom costom library
4. Hiding Layouts and Placing Furniture
Before placing furniture, you may want to hide your layout from previous designs. Go to the eye icon and uncheck the layout to simplify the view. You can now browse categories like "Sofa and Seats" and choose the perfect pieces for your project. Use the mirror icon to adjust the orientation of furniture as needed.
5. Adjusting Furniture Dimensions
When scaling furniture like rugs, Coohom automatically adjusts the other dimensions proportionally. If you want more control, uncheck the scale box and input your custom dimensions.
6. Previewing in 3D
To see how everything looks, switch to the 3D view. Left-click and drag to orbit around your design, and use the height tools to adjust furniture placement to match real-life conditions.
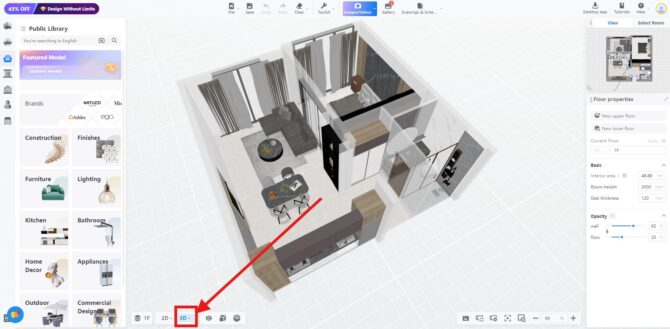
Coohom 3d view
By following these steps, you can streamline the furniture placement process in Coohom. Watch the video for a full walkthrough!
Transcript
Transcript: "Below is a full transcript of the video tutorial. If you prefer reading over watching, this section will guide you through the process."
Hello guys and welcome back to another Qohom tutorial. In today's video, I am going to show you the best way to place furniture inside Qohom. With over 300,000 of 3D model in its massive library, it can get a bit overwhelming to find and organize your furniture. But don't worry, I will walk you through the process step by step to make it simple and efficient. So to start placing furniture, you just need to go to public library and then you click on the furniture icon. here you'll find that go home is organized the furniture by category. So you have sofa and seats, beds, table, whatever. And the first way that you can use to find any piece of furniture is to directly use the search bar. And this is going to be efficient if you already know the name of the brand or the chair that you are going to use or the sofa. So if you just type something like Minotti. It's okay. Sorry.
i made a mistake. You can see that it listed all the furniture with this brand you can just select and drag into your project. Let's just delete it. The second efficient way that you can use to find a 3d model inside go home is by simply using an image of the piece of furniture that you are looking for. So simply click on the camera icon and then you can upload the piece of furniture that you are looking for. Let's say this one. And here we are, Go Home. We list all the pieces of furniture that looks like your uploaded images. In our case, it's this one. Again, you just select it and place it inside go Home. Another efficient way is to simply create your custom library inside go Home. And to do so, you can just look for 3d models that you like. And you can simply click on the star icon.
and later you can come to my account and then you will find all the 3d models that you like it here that you can just simply again drag and drop into your project. One more efficient way that you can use also is to upload 3d models from other softwares like 3ds Max, SketchUp and we'll cover that later in another tutorial. So let's just start placing the furniture in our project. me i would like to hide the layout that we created in the last tutorial. And to do so just head over to the eye icon, and then uncheck the legend box. So go to sofa and seats, and then l shape it over, and see what you can get. I'm going to look for a free 3d model. Just keep scroll.
like this, or you can choose this arrow here to move and see other options. And by the way, I don't want to make this video longer. So I already scrolled over all of the models and i saved the pieces of furniture that i am going to use for this project. So I am going to directly place them inside the project. when placing, you just need to use the mirror icon to change the orientation of the piece of the furniture. Just bring it out of the wall a bit. This is for the coffee table. Let's place a carpet. Public library again. And then go to home decor. Rugs. And let's go with this one. as you can see, it's just drag and drop and scaled. And by the way, you can adjust the dimensions here. So let's just give it regular dimension. You can see that when you change a dimension, the other one is going to change also. And that's because this scale box is checked. So if you want to adjust both dimensions, just uncheck the scale and then you can enter here.
the value that you want and the other dimension will remain the same. Again, let's go back to the furniture TV sets. And let's go with this one. You can rotate it and bring it to the wall. Let's maybe just scale it like this. let's see how it look from the 3d view. And to orbit you just need to left click and move around your project. So let's bring it to the ground. Zero. I will reduce the height to two meters and a half. And again make this one zero. And, of course, I will mirror it. So the tv is going to be facing the sofa. Let's go back to other 2D. Here, you need to adjust to the floor. Because when you place that tv cabinet, it automatically switch to the ceiling view. Now let's look for a dining table tables and then
you can choose either from dining table or combination dining table. We don't want to waste a lot of time in this project, so i'm just going to go with the combination. Most of the 3d models are locked, so if you can upgrade to a plan of go Home, it will be better and you will have more freedom looking for the furniture. And one more tip, if you want to take a deep look to the 3d model, just hold the mouse in this icon and it will give you a bigger picture and the name of the piece of the furniture. Let's try this one. Let's how it looks the 3d yes it's good. Of course, we need to place the bed. So just go to the bed.
category and start looking for the right page for your project. Okay, let's go with this one. The size is perfect and everything is perfect. Just make sure to keep more distance in this side because we need to place the closet. One of the cool features also inside cool home is that whenever you select a piece of furniture, it will show a small table here trying to give you a list of furniture that matches the piece of furniture already selected. so we can choose from this list here. But in our case, I would like to go and select a sideboard by myself. So go to storage and then nightstands. And let's choose a modern woody one. Maybe this one will work. And then you can either duplicate it from this this one
or you can just press ctrl C. So Ctrl C and drag it to the top. Exactly. Maybe you need to reduce a bit the size of the the bed so we'll have more space for the closet here. Select the sideboard and move it closer to the bed. Now let's just go and place a closet. or drops. And again, you need to adjust the height to two meters and a half. Sorry. Two meters and a half. You can check from this small window how it looks inside the 3D. so this is basically how you can place furniture inside go Home. Just feel free to not to stick to this tutorial and be creative, place your own furniture. The main issue is that you need to get familiar with this library, so finding the right 3d model will be easier for you. That's it for today's tutorial. In the next video, I am going to show you how to create a customized kitchen cabinet.
Make sure to like this video, turn on notification bell to stay updated with my new video and see you soon in the next one.
Written by Khireddine Z